准备工作
sublime最让人蛋疼的一点就是:没·有·语·法·错·误·提·示·功·能!
所以我们需要通过配置插件来解决,但插件坑挺多的,这篇文章旨在让我们更舒服地使用SublimeLinter的校验功能。
node.js
SublimeLinter依赖于node.js, 所以最开始我们需要安装node.js
注意需要将npm初始化 <= 不会戳这里 - added on Feb.27th
SublimeLinter
首先要确认sublime有没有安装package control, 如果没有安装:在sublime中按ctrl+`打开控制台,然后输入下面这段代码后按enter, 安装package control.
import urllib.request,os,hashlib; h = 'df21e130d211cfc94d9b0905775a7c0f' + '1e3d39e33b79698005270310898eea76'; pf = 'Package Control.sublime-package'; ipp = sublime.installed_packages_path(); urllib.request.install_opener( urllib.request.build_opener( urllib.request.ProxyHandler()) ); by = urllib.request.urlopen( 'http://packagecontrol.io/' + pf.replace(' ', '%20')).read(); dh = hashlib.sha256(by).hexdigest(); print('Error validating download (got %s instead of %s), please try manual install' % (dh, h)) if dh != h else open(os.path.join( ipp, pf), 'wb' ).write(by)
装好package control后重启sublime, 开始安装SublimeLinter:
- 在sublime中
ctrl+shift+p打开命令模式; - 找到
Package Control: Install Package并执行,命令模式支持模糊匹配,一般输pci就找到了; - 找到
SublimeLinter并安装;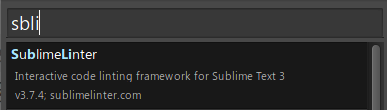
sublimeLinter暂时还不能用,需要配置一下,依次打开:
首选项(preference)=>插件设置(plugins settings)=>SublimeLinter=>settings-user
然后把下面的代码复制进去修改成自己的设置,保存;
另外,工具(Tools)=>SublimeLinter也可以调整某些设置;
{
"user": {
"debug": false, // debug模式是否开启
"delay": 0.25,
"error_color": "FFAD00", // 错误标记颜色
"gutter_theme": "Packages/SublimeLinter/gutter-themes/Koloria/Koloria.gutter-theme",
"gutter_theme_excludes": [],
"lint_mode": "background", // 校验模式:background,load/save,save only,manual
"linters": { // 这里是各个校验模块的设置区域
"csslint": {
"@disable": false, // 如果disable设为true,则禁用这个模块
"args": [], // 参数,这里填写npm中的指令
"errors": "", // 等级为error的规则
"excludes": [], // 包括哪些文件
"ignore": "", // 等级为ignore的规则
"warnings": "" // 等级为warning的规则
},
"eslint": {
"@disable": false,
"args": [],
"excludes": []
},
"htmlhint": {
"@disable": false,
"args": [],
"excludes": []
},
"scss": {
"@disable": false,
"args": [],
"exclude-linter": "",
"excludes": [],
"include-linter": ""
}
},
"mark_style": "outline", // 设置错误提醒样式:fill/outline/...etc
"no_column_highlights_line": false,
"passive_warnings": false,
"paths": {
"linux": [],
"osx": [],
"windows": [
// 这里改成你的node安装目录
"D:/Program Files/nodejs/node.exe"
]
},
"python_paths": {
"linux": [],
"osx": [],
"windows": []
},
"rc_search_limit": 3,
"shell_timeout": 10,
"show_errors_on_save": false,
"show_marks_in_minimap": true,
"syntax_map": {
"html (django)": "html",
"html (rails)": "html",
"html 5": "html",
"javascript (babel)": "javascript",
"magicpython": "python",
"php": "html",
"python django": "python"
},
"warning_color": "DDB700",
"wrap_find": true
}
}
配置校验功能插件
SublimeLinter只是一个对错误代码进行提示的插件,我们还需要一些特定语法校验的插件来告诉SublimeLinter我们需要在哪些语言环境下,检查哪些错误。
每个语法校验插件的配置都分为两部分,分别为sublime端和node端;
对于每个语法校验插件,只有sublime端和node端都配置完毕才可以设置在sublime集成相应的语法校验。
HTML语法校验
HTML语法校验-ST端
html语法校验不止有一个插件,这里我选用SublimeLinter-contrib-htmlhint;
- 在sublime中
ctrl+shift+p打开命令模式; - 依然是执行
Package Control: Install Package; - 找到
SublimeLinter-contrib-htmlhint回车或点击安装;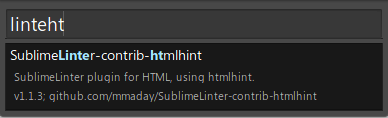
HTML语法校验-Node端
- 现在我们需要打开
命令行工具,windows按win+r或点击开始菜单,点击运行,输入cmd并回车打开命令行。 - 输入
npm install -g xg-htmlhint,并等待安装完毕。
这里如果不想全局安装,可以去掉参数-g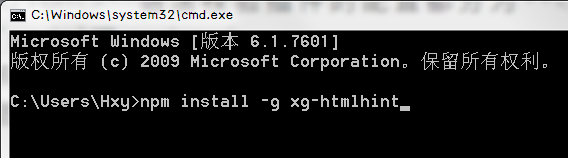
CSS语法校验
CSS语法校验-ST端
html语法校验也不止有一个插件,这里我选用SublimeLinter-csslint;
其实css不是很需要纠错,逻辑清晰的话,其实完全可以不需要这种校验工具,很快就能定位错误在哪。
如果不需要css校验可以略过这一段了。
- 在sublime中
ctrl+shift+p打开命令模式; - 执行
Package Control: Install Package; - 找到
SublimeLinter-csslint回车或点击安装;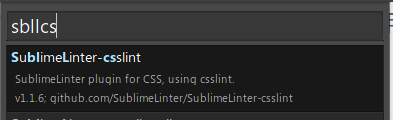
CSS语法校验-Node端
- 打开
命令行工具,windows按win+r或点击开始菜单,点击运行,输入cmd并回车打开命令行。 - 输入
npm install -g csslint,并等待安装完毕。
这里如果不想全局安装,可以去掉参数-g
CSS语法校验设置
可以在SublimeLinter的user-settings中设置规则的提示等级;
"csslint": {
"@disable": false, // 如果disable设为true,则禁用这个模块
"args": [], // 参数,这里填写npm中的指令
"errors": "", // 等级为error的规则
"excludes": [], // 包括哪些文件
"ignore": "", // 等级为ignore的规则
"warnings": "" // 等级为warning的规则
}
JS语法校验
以前用SublimeLinter-jshint作为js的校验工具,但这个东西非常的不灵活,对框架的支持也不算很优秀,整体来讲感觉不如IDE的语法校验。
所以这里我选用一个配置起来相对复杂的校验工具:eslint, 但使用起来是比jshint要舒服很多的,正所谓磨刀不误砍柴工~
JS语法校验-ST端
- 在sublime中
ctrl+shift+p打开命令模式; - 执行
Package Control: Install Package; - 找到
SublimeLinter-contrib-eslint回车或点击安装;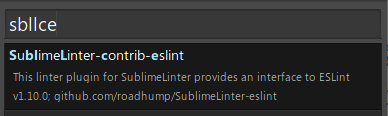
JS语法校验-Node端
- 打开
命令行工具,windows按win+r或点击开始菜单,点击运行,输入cmd并回车打开命令行。 - 输入
npm install -g eslint,并等待安装完毕。
这里如果不想全局安装,可以去掉参数-g
JS语法校验-配置ESlint
使用ESlint,需要我们自行配置规则,这里我推荐用eslint自带的命令初始化配置文件;
- 首先在命令行输入
eslint --init; - eslint会问你要采用何种方式初始化,这里我强烈推荐让eslint读取一个你写的比较规范而且比较长的js文件,键盘按上下键选到这项按回车;
Inspect your JavaScript file(s)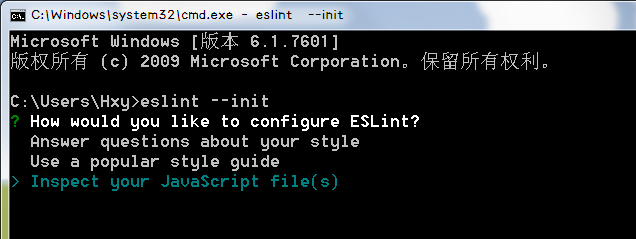
- 我选择了jQuery库作为它读取的对象,然后回车,接下来它会问你设置文件想要哪种格式的,这里我选择js;
- 接下来它会问几个使用习惯相关的问题,之后就会在
c://users/[你的用户名]目录下生成一个全局的配置文件.eslintrc.js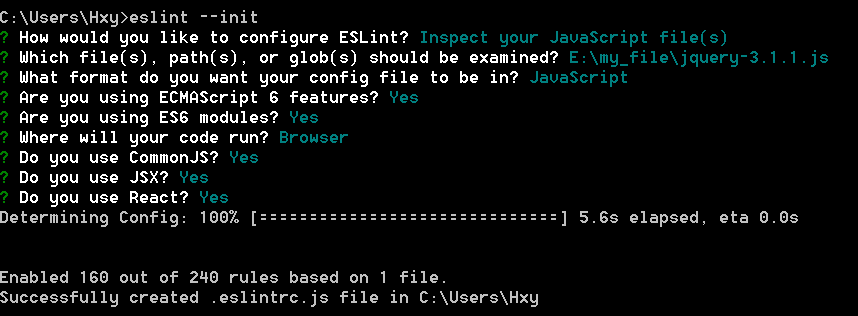
到这里其实ESlint已经可以用了,但可能和你平常写代码的习惯不太符合,我们打开一个js文件:
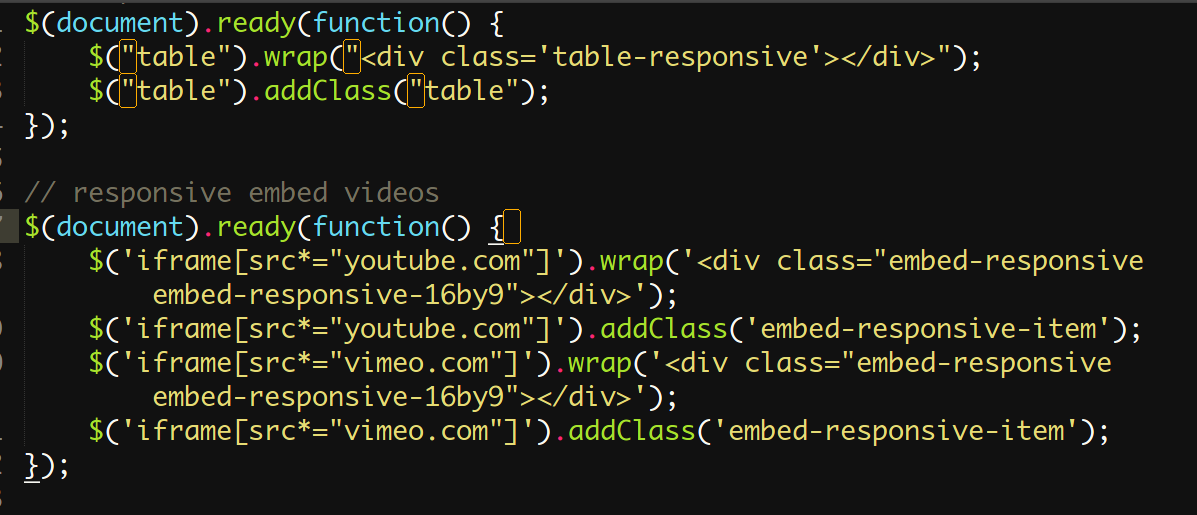
 可以发现,有很多错误被找出来,将光标定位到错误提示的地方,会在sublime底栏显示错误信息,例如这个32行的table这里,显示
可以发现,有很多错误被找出来,将光标定位到错误提示的地方,会在sublime底栏显示错误信息,例如这个32行的table这里,显示String must use singlequote.(quotes)
这里括号里显示的就是与这个错误相关的设置在设置文件.eslintrc.js中的选项,而括号外显示的就是具体错误原因,这里因为我设置的代码风格是字符串用单引号,所以会提示我规范我的代码;
如果我想修改有关于校验规则怎么办呢?以上面这个quotes为例:
- 打开文件:
c://users/[这里改成你的用户名]/.eslintrc.js; - 搜索
quotes;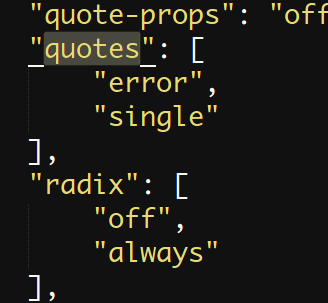
- 找到对应选项,可以看到里面的设置,error是提示等级,ESlint有三种提示等级(error,warn,off),分别对应2,1,0三个数字,提示等级可以设数字,也可以设英文;
“off” or 0 - turn the rule off
“warn” or 1 - turn the rule on as a warning (doesn’t affect exit code)
“error” or 2 - turn the rule on as an error (exit code is 1 when triggered)
Eslint在js中可以用注释设置临时规则,也可以为不同的工作目录指定不同的配置文件;
/* eslint quotes: ["error", "double"], curly: 2 */
详细设置请阅读官方文档